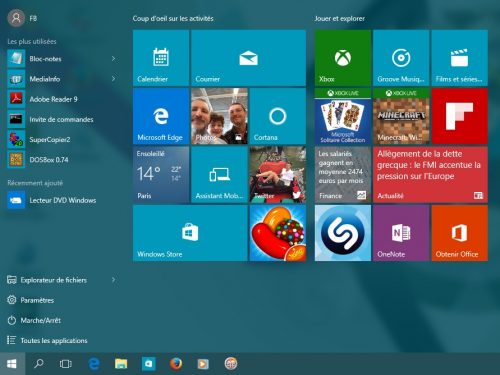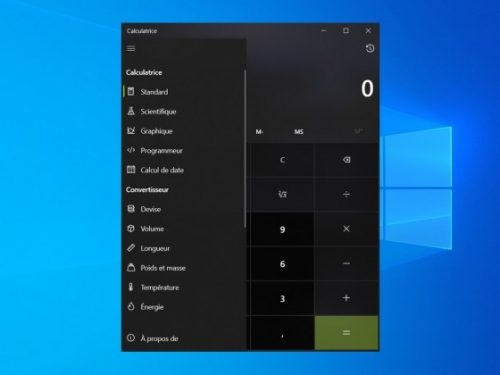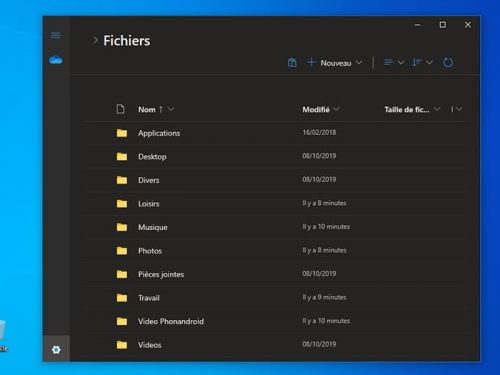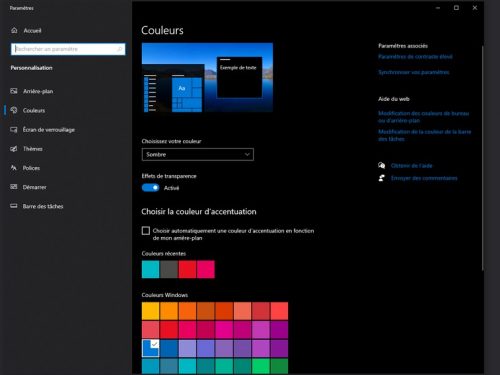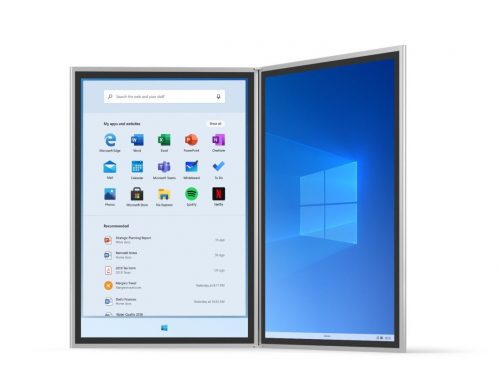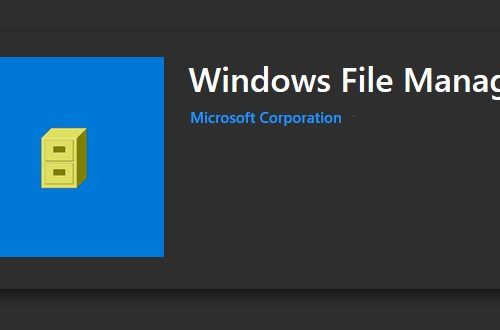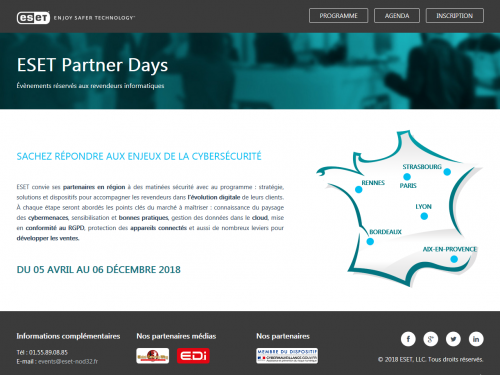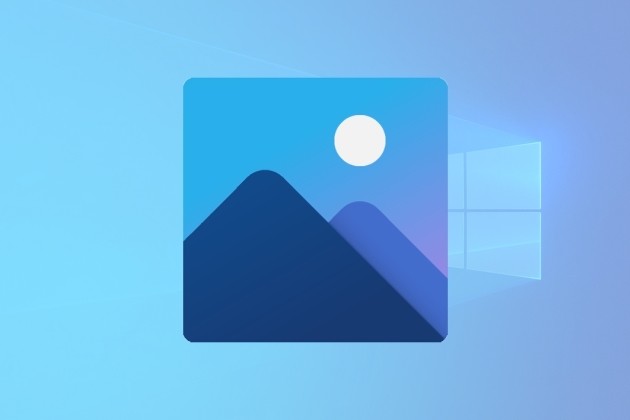
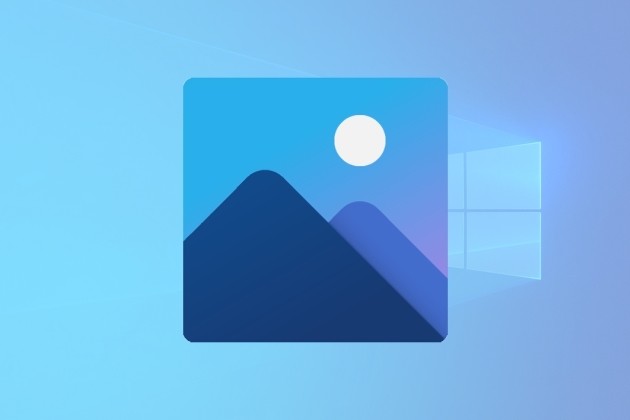
Réalisez un petit film à l’aide des clips stockés sur le disque dur de votre ordinateur sans installer d’application tierce.
Enregistrer des vidéos avec son smartphone et les sauvegarder sur le disque dur de son ordinateur finit bien souvent de la même manière chez tous les utilisateurs. Les clips s’accumulent, occupent le peu de stockage restant sur votre machine, et ne sont jamais regardés. Pour mettre un terme à cette mauvaise habitude, pourquoi ne pas réaliser un rapide montage afin de créer une vidéo structurée et mise en scène pour mieux profiter de ces souvenirs oubliés et ainsi vous débarrasser de ces rushes devenus inutiles ?
Sur Windows, il existe de très nombreux logiciels gratuits de montage vidéo, souvent très complets, s’adressant à tous les publics. Mais si vous ne voulez pas avoir à vous plonger dans un outil trop complexe, il est tout à fait possible de réaliser un montage vidéo simple à l’aide de l’application Photos, installée nativement sur Windows 10. Voici comment l’utiliser.
1. Créez une nouvelle vidéo
Lancez l’application Photos sur votre PC. Sur la page principale qui s’affiche, cliquez sur le bouton Nouvelle vidéo (1) puis choisissez de créer un Nouveau projet vidéo (2). Renseignez ensuite le nom de la vidéo que vous vous apprêtez à réaliser.

2. Importez des contenus dans votre projet
Avant de commencer à monter votre film, vous devez importer dans votre projet l’ensemble des clips vidéo que vous souhaitez utiliser. Pour ce faire, cliquez sur le bouton Ajouter (1) et choisissez la source depuis laquelle vous souhaitez importer vos clips. Patientez quelques instants, le temps que Photos réalise l’importation des médias dans votre projet.

3. Insérez vos clips
L’interface de l’outil de montage intégré dans Photos se découpe en trois parties : les vidéos que vous comptez utiliser pour votre film sont regroupées à gauche, l’aperçu du montage en cours se fait dans le volet de droite, tandis que le bandeau présent en bas, Scénarimage, n’est autre que la partie sur laquelle vous allez travailler.

Pour importer le premier clip qui constituera votre film, glissez-déposez directement le fichier depuis la Bibliothèque de projets vers le bandeau Scénarimage.
4. Ajoutez un titre
Si vous le souhaitez, vous pouvez commencer votre film en y ajoutant une courte introduction. Pour ce faire, choisissez d’Ajouter une carte de titre. Celle-ci devrait automatiquement être sélectionnée et visible dans le volet de prévisualisation de votre projet. Utilisez le bandeau d’outils mis à votre disposition pour en modifier la Durée, ajouter du Texte ou encore personnaliser l’Arrière-plan.

5. Éditez vos clips
Il y a de fortes chances pour que les vidéos que vous avez importées dans votre projet soient trop longues. Pour donner un peu de cohérence à votre film, sélectionnez un clip et éditez-le en utilisant la fonction Découper, ou Fractionner.

La première vous permettra de sélectionner exactement le passage à conserver, tandis que la seconde servira à scinder une vidéo en deux clips. Vous n’aurez qu’à agir sur les curseurs affichés pour sélectionner le passage ou indiquer l’endroit où la vidéo doit être découpée.

6. Ajoutez des effets
Pour donner du rythme à votre montage, l’outil propose un certain nombre d’effets. Vous pourrez ajouter du Texte dans vos clips, appliquer un effet de Mouvement, des Effets 3D, des Filtres ou encore modifier la Vitesse d’un extrait.

7. Insérez un habillage sonore et personnalisez le thème
Pour finaliser votre montage, vous pourrez intégrer une Musique de fond parmi des musiques prédéfinies dans le programme avec la possibilité de synchroniser votre vidéo avec le rythme de la musique, ou sélectionner un fichier Audio personnalisé depuis votre disque dur.

Par ailleurs, s’il est possible de conserver votre montage tel quel, vous pouvez également choisir de lui appliquer un des Thèmes prédéfinis dans l’application. Cliquez sur le menu d’options figuré par trois petits points (1) et entrez dans Thèmes (2).
Après avoir choisi votre thème et l’avoir appliqué à votre montage, la musique et l’habillage de votre film devraient être modifiés.
8. Exportez votre film
Lorsque tous les éléments constituant votre vidéo sont prêts, vous pourrez visionner un aperçu du film finalisé en sélectionnant le premier clip (1) et en lançant la lecture du film depuis la fenêtre de prévisualisation (2).

Si le projet vous convient, vous pouvez exporter votre film. Pour cela cliquez sur Terminer la vidéo (3).

Sélectionnez la qualité de la vidéo finale (Haute en 1080p, Moyenne en 720p et Basse en 540p) et cliquez sur Exporter et choisissez un emplacement de sauvegarde sur votre machine. Le processus d’exportation de votre film démarre et, en fonction des performances de votre machine, la durée d’exportation de votre projet peut prendre plus ou moins de temps.
source : www.01net.com