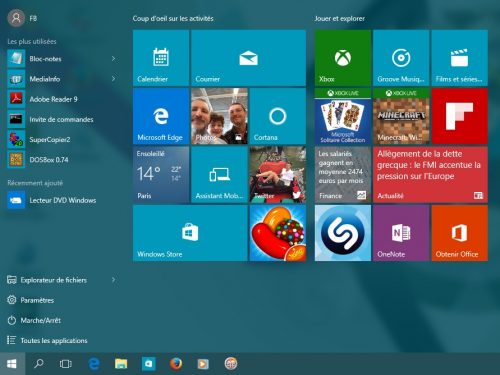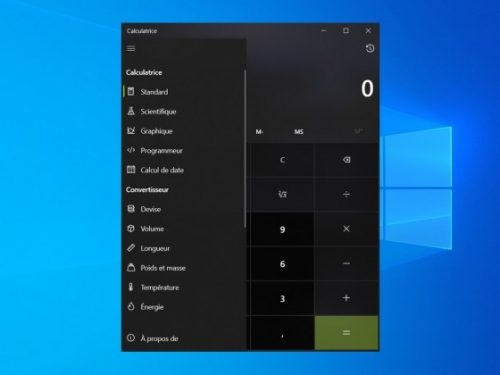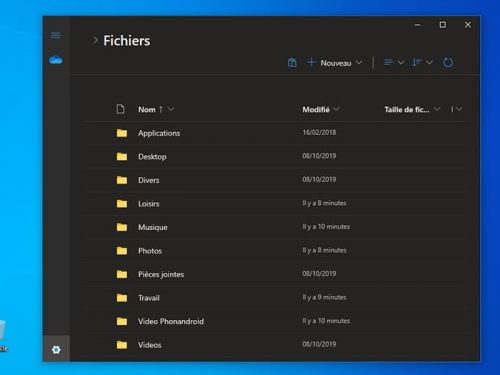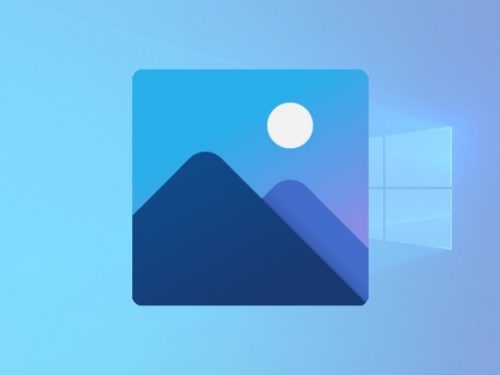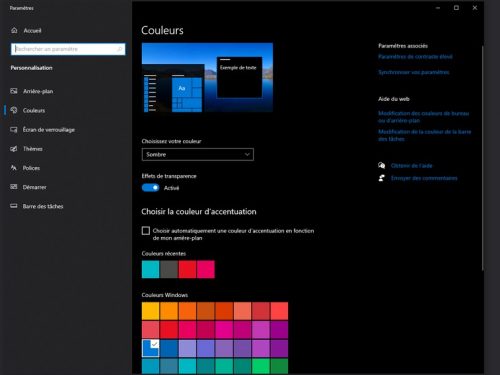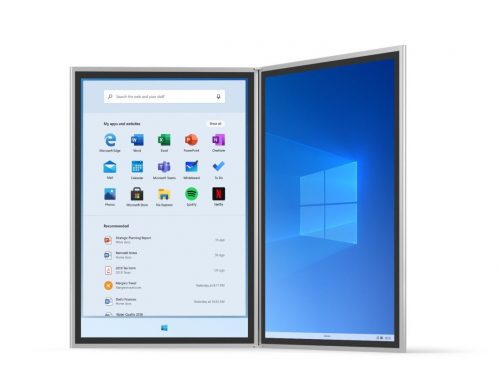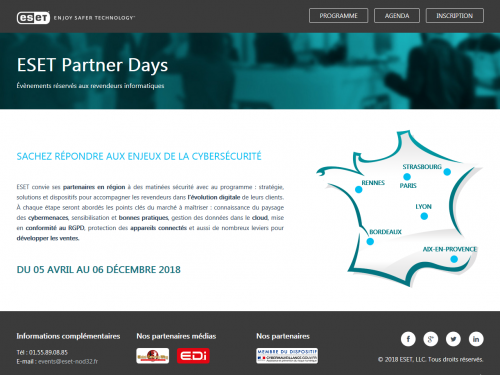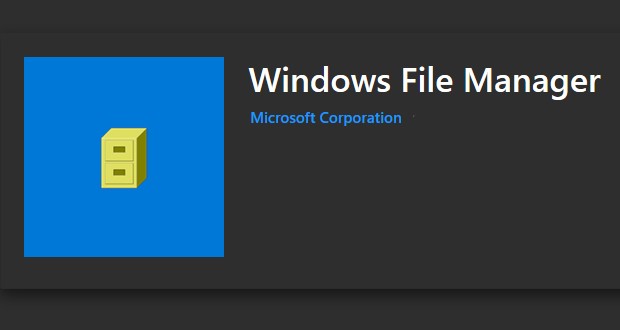
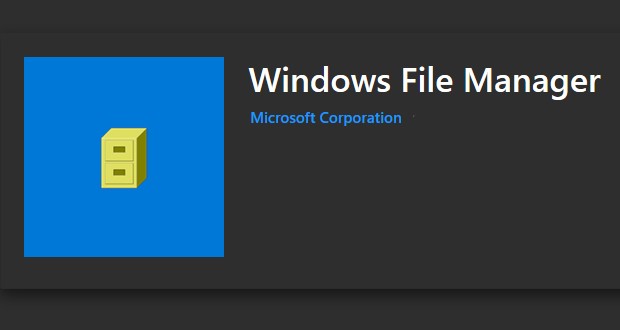
GinjFoLe Gestionnaire des tâches de Windows 10 est une application utile et pertinente sur plusieurs points. Elle profite d’options de personnalisation. Voici comment la réinitialiser
Le gestionnaire des tâches est un outil précieux de Windows 10. Il propose des informations essentielles sur l’état de son PC et ses performances. Les utilisateurs avancés peuvent également profiter d’un monitoring pour surveiller l’utilisation des ressources.
Au fil des différentes versions de Windows 10, il a évolué avec l’ajout de nouvelles fonctionnalités. Elles touchent à son apparence et son fonctionnement. Par exemple Windows 10 v1903 permettra de choisir l’onglet à ouvrir lors de son lancement. En attendant, l’application dispose d’options classiques de gestion de la taille de la fenêtre, de l’ordre de tri des informations et bien d’autres choses.
Windows 10 et le Gestionnaire des tâches, pas d’option de réinitialisation
La restauration de la configuration par défaut du Gestionnaire des tâches n’est pas évidente. Pourquoi ? L’option n’existe tout simplement pas dans Windows 10. Cette opération demande une action manuelle au travers du registre Windows. Il est nécessaire de supprimer une clé spécifique.
Pour ce faire, il est nécessaire d’être connecté au travers d’un compte administrateur. Ensuite lancez l’éditeur de registre en exécutant regedit dans Exécuter (Windows + R).
Il faut alors se rendre dans
HKEY_CURRENT_USERSoftwareMicrosoftWindowsCurrentVersionTaskManager
puis sélectionner la clé du Gestionnaire des tâches (Task Manager) dans la partie gauche de l’écran pour la supprimer avec le bouton droit de la souris (option Supprimer).
En supprimant cette clé, Windows 10 va effacer tous les fichiers de configuration et les préférences appliqués au gestionnaire des tâches. En clair, l’application se réinitialise avec ses options par défaut. Lors de sa prochaine ouverture, la clé supprimée sera générée automatiquement avec des paramètres par défaut.
Cette astuce fonctionne pour toutes les versions de Windows 10. Par prudence il est conseillé de créer un point de restauration avant de faire cette petite manipulation. Enfin le PC n’a pas besoin d’être Redémarré pour que les changements prennent effet.
source : GinjFo